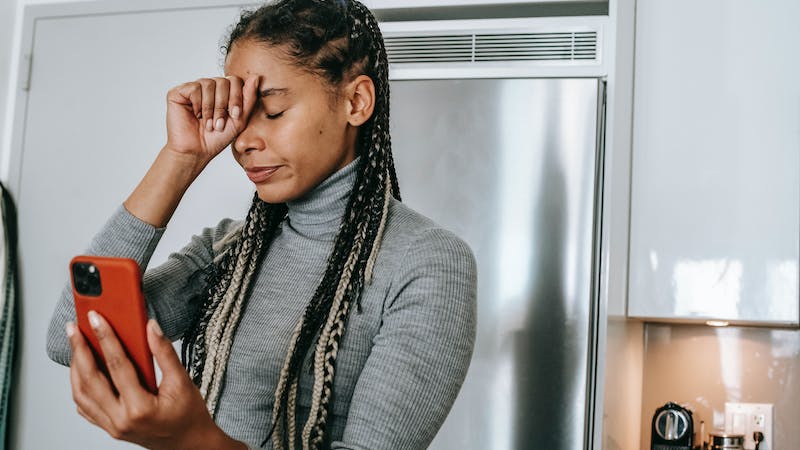Lupa kata sandi wifi seringkali terjadi. Hal ini disebabkan oleh banyak faktor, misalnya karena password yang digunakan kombinasi huruf dan angkanya terlalu rumit. Atau bisa juga karena sering bergonta-ganti password jadi tidak ingat saat ini sedang menggunakan password yang mana.
Untuk mengamankan wifi memang dibutuhkan password atau kata sandi. Hal itu bertujuan supaya tidak ada oknum lain yang menggunakan jaringan wifi tersebut tanpa ijin. Nah masalah yang sering terjadi pada pengguna wifi adalah lupa kata sandinya.
Namun tidak perlu khawatir karena ada cara yang bisa dilakukan untuk melihat kata sandi meskipun lupa. Setidaknya ada 3 cara yang bisa dilakukan.
Melihat Password Wifi dengan QR Code
Sebenarnya jika lupa kata sandi wifi, hanya dengan ponsel pengguna sudah bisa melihat password wifi tersebut. Disini akan memanfaatkan fitur QR Code. Langkah cara untuk melakukannya bisa ikuti rincian berikut:
-
Buka Setting / Pengaturan, langsung menuju ke menu Wifi atau Network & Internet.
-
Jika wifi belum on, nyalakan dulu wifi pada hp tersebut.
-
Setelahnya akan tertampil daftar jaringan wifi yang pernah terhubung dengan hp tersebut. Akan tertampil juga jaringan wifi yang tersedia saat itu.
-
Tap pada nama jaringan wifi yang ingin diketahui kata sandinya. Pilih Share Password.
-
Setelah itu langsung akan tertampil QR Code yang bisa discan untuk mengetahui kata sandi dari wifi tersebut.
Perlu diingat bahwa cara ini akan membutuhkan bantuan hp lain untuk men-scan QR Code tersebut. Jadi sebelum melakukan langkah-langkah tersebut pastikan sudah ada hp lain yang memiliki fitur scan QR code.
Melihat Password Wifi dengan Menggunakan PC / Laptop Windows 10
Pengguna juga bisa melihat kata sandi wifi dengan menggunakan PC / laptop dengan sistem operasi Windows 10. Langkah cara untuk melakukannya bisa dibilang tidak sulit. Berikut rinciannya:
-
Klik ikon wifi yang ada di taskbar.
-
Klik Network & Internet Settings.
-
Di sebelah kiri klik Wifi.
-
Cari opsi Change adapter options, klik opsi tersebut.
-
Akan tertampil halaman Control Panel yang menampilkan koneksi jaringan wifi. Klik kanan pada koneksi jaringan wifi yang ingin dilihat passwordnya, pilih Status.
-
Klik tombol Wireless Properties, lalu klik tab Security.
-
Pada kolom Network security key beri centang pada kotak Show characters.
-
Isi kolom yang tadinya ikon lingkaran akan otomatis berubah menjadi tulisan kata sandi wifi tersebut.
Melihat Password Wifi dengan Menggunakan PC / Laptop Windows 11
Bagi yang menggunakan PC / laptop Windows 11 juga bisa melihat password wifi jika lupa. Bahkan pada Windows 11 langkahnya lebih singkat daripada Windows 10. Berikut rincian langkah caranya:
-
Klik ikon wifi pada taskbar di sebelah kanan bawah.
-
Klik opsi Manage Wi-fi connections yang ditandai dengan ikon >.
-
Akan tertampil jaringan wifi yang tersedia pada saat itu.
-
Klik properties jaringan wifi yang akan dilihat passwordnya. Disini properties ditandai dengan ikon huruf i yang berada di dalam lingkaran.
-
Otomatis akan terbuka menu Settings di menu Network & Internet.
-
Scroll ke bawah sampai ketemu opsi View Wifi security key dan klik View.
-
Selanjutnya akan tertampil kotak dialog yang berisi informasi password dari wifi tersebut.
Itulah tadi penjelasan tentang cara melihat kata sandi wifi meskipun lupa. Jadi pada saat lupa kata sandi wifi tidak perlu khawatir dan langsung saja coba cara-cara yang sudah dijelaskan diatas.
Nah jika kata sandi sudah diketahui, sebaiknya pengguna mencatat kata sandi tersebut di notes hp. Atau bisa juga dengan kertas yang ditempel di bagian belakang router tersebut.